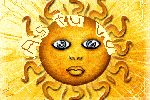|
Forum sur la provence, l'astrologie et divertissement, forum voyance, webcam, forum télévision sur internet, les web tv, tourisme, cuisine, gastronomie, forum webmaster
|
| Voir le sujet précédent :: Voir le sujet suivant |
| Auteur |
Message |
JohnWick11
Inscrit le: 19 Déc 2022
Messages: 1
|
 Posté le: Lun Déc 19, 2022 2:56 am Sujet du message: Should You Buy a Standing Desk? Posté le: Lun Déc 19, 2022 2:56 am Sujet du message: Should You Buy a Standing Desk? |
 |
|
Should You Buy a Standing Desk?
If your job requires you to be at your desk all day, you should consider investing in a standing desk. Why? For one, it’s unhealthy to spend hours sitting. We explored the pros of it to help you better understand the risks.
What Is a Standing Desk?
A standing desk is one that elevates your entire workspace to allow you to work comfortably while standing up. These desks can easily hold your computer, monitors, lamps, and other desktop accessories without risk of them tipping over or falling off, and your entire work experience will remain exactly the same, except that you’ll spend more time standing up.
[img]https://cdn.shopify.com/s/files/1/2710/8782/products/D2C_IMAGE_3011784_1200x.jpg?v=1669874472[/img]
There are a few different types of stand up desk out there as well—like height-adjustable desk and risers (we’ll get into the differences down below)—so it should be easy for you to find an option that suits your style and needs.
Who Should Use a Standing Desk?
Of course, anyone who is interested in using a stand up desk can (and probably should) buy one. However, standing desks are especially recommended for those who spend the majority of their day sitting at a desk, as well as those who are largely sedentary especially outside of or in addition to Monday-Friday work hours.
Having a standing desk, or even a sit-stand desk, makes it that much easier to pack a little more movement into your day. And of course, if you are going to opt for a hybrid desk that’ll allow you to alternate between sitting and standing, you should help yourself out by also picking up a top-rated office chair to ensure your spine, back, and neck are taken care of when you do sit.
The Pros of a Standing Computer Desk
So now that we know that standing desks are an option, we need to consider their advantages and disadvantages. Of course, while we can discuss these and make a recommendation one way or the other, it’s ultimately up to you (and your needs and budget) to make the final decision either way.
Pros
The main benefit of using a standing desk small is that it helps reduce the likelihood of you developing serious health issues. Studies have linked sitting for long periods with health issues like obesity, cardiovascular disease, certain cancers, shoulder pain, back pain, diabetes, premature death, and so on. Humans are built for being upright and walking, and spending eight or more hours every day sitting down isn’t exactly great for our bodies; working at a standing desk each day will do wonders for decreasing the likelihood of incurring these issues,
[img]https://cdn.resource.youniverse.cc/d2c-app/2b445751-3932-49fe-8211-a8f0b43eaf55.jpg?image_process=resize,w_1200/format,webp/quality,Q_90[/img]
But the benefits don’t stop there! Standing desks also do a great job of helping you burn more calories throughout the day. Even small movements like shifting your weight between your feet, fidgeting, and otherwise moving around help you burn more calories than you would if you were just sitting there. You’ll also be strengthening (and possibly even toning) your leg and back muscles, which can also lead to developing better posture.
Standing l shaped desk is also linked to higher rates of productivity by as much as 45%. Users may also have better heart rates, improved energy levels, and a better mood overall than those who only sit.
Switching from sitting to standing while working at your desk is an easy change to make. And by making that change, you’ll reap some undeniably remarkable benefits to your mental and physical health and even your overall well-being. Who could say no to that?
Which Is Best: A Sit-Stand Desk, a Standing-Only Desk, or a Riser?
Standing desks come in three varieties: There’s standing-only desks, hybrid sit-stand desks, and desktop risers. While standing-only desks are certainly an option (and likely have use cases that make them a decent choice), they’re not the best choice for most people.
Instead, you should go for a combination sit-stand desk or a riser. Why? They offer you the best of both worlds, letting you sit or stand whenever you want with little to no interruption to your workflow. Wondering what the difference is between the two? Let’s break it down.
With hybrid sit-stand desks, the entire desktop surface—including anything you have on there like your laptop, monitors, keyboard, mouse, lamp, coffee cup, speakers, toys, and so on—is raised up all at once. Sit-stand desks are also further divided into two categories: manual and electric. Manual standing desks typically have a crank or similar device that you’ll wind up manually to adjust the height, and electric desk do this with motors and buttons.
A riser, on the other hand, sits atop your regular old desk and you’ll place things like your laptop on it (or possibly also your monitors, keyboard, and mouse if you have a large one). Your desk’s actual surface will stay the same height, and only the riser and its contents will change height. Inexpensive models are typically only big enough to hold a laptop or maybe a keyboard as well. Many larger risers can take up more desk space, elevate additional items, and support more weight. It really just comes down to how much you want to spend.
How Much Should You Spend on a Standing Desk?
Standing desk with drawers can be an incredibly expensive investment, with some totaling over $5,000. Thankfully, though, there are plenty of high-quality desks at a fraction of the price that are just as good. Prices for manually adjusted desks start around $250, while motorized options start around $500.
If you’re on a tighter budget, you can also opt for a desktop riser. These offer a comparable experience and typically only cost between $50 and $150.
And for what it’s worth, there’s no good reason to spend over $1,000 (or even just $800) on a standing gaming desk. We recommend aiming for about $250-$300 for manual standing desks and about $500-$600 for fully electric standing desks. At these price points, you’ll still get lots of bells and whistles along with a solid warranty, which is all you really need.
Final Thoughts
With multiple scientific studies showing the dangers of sitting all day sitting (even if you do have a fancy-schmancy ergonomic chair), standing desks can help mitigate the many potential health threats caused by a sedentary lifestyle. By keeping you on your toes, you can also increase your mood and energy levels.
Of course, these desks are quite pricey, especially for fully electric models. Plus, thanks to all their moving parts, they run a greater risk of breaking down than, say, a good old-fashioned desk does. It can also be just as rough on your body to spend all day on your feet.
That said, the benefits of standing desks far outweigh any disadvantages, especially for folks who struggle to remain up and active throughout the day. As such, we recommend choosing an ergonomic office chair and a sit-stand desk, either a manual or automatic model. These will let you alternate between sitting and standing as needed, and make it easier to move around and stay healthy while you work.
Feeling ready to buy a standing desk? Check out our favorite affordable standing desks to explore all of your many options, from simple risers to manual crank and adjustable electric standing desks. |
|
| Revenir en haut |
|
 |
vytorin
Inscrit le: 03 Nov 2020
Messages: 499303
|
|
| Revenir en haut |
|
 |
vytorin
Inscrit le: 03 Nov 2020
Messages: 499303
|
|
| Revenir en haut |
|
 |
vytorin
Inscrit le: 03 Nov 2020
Messages: 499303
|
|
| Revenir en haut |
|
 |
willcraft
Invité
|
 Posté le: Jeu Juin 15, 2023 2:01 pm Sujet du message: tech help desk Posté le: Jeu Juin 15, 2023 2:01 pm Sujet du message: tech help desk |
 |
|
( CONTACTSUPPORTGROUP )
you can contact Twitter how to contact twitter by phone, in a few different ways:
Through the Twitter website: You can visit the Twitter Help Center website and click on the "Contact us" button to get in touch with Twitter support. You can choose from different topics related to your issue, and you'll be given the option to submit a support request.
Via Twitter Support: You can also contact Twitter Support directly through their official Twitter account by sending a tweet to @TwitterSupport. They typically respond within a few hours, but it may take longer depending on the volume of inquiries they receive.
Through the Twitter app: If you're using the Twitter mobile app, you can go to the "Settings and privacy" menu and select "Help and feedback" to submit a support request.
By email: If you need to reach Twitter by email, you can send a message to support@twitter.com.
You can contact match customer service in a few different ways:
Through the Match website: You can visit the Match Help Center website and click on the "Contact Us" button to get in touch with Match support. You can choose from different topics related to your issue, and you'll be given the option to submit a support request or start a live chat.
Via email: You can also email Match customer service at customercare@support.match.com. They typically respond within 24-48 hours, but it may take longer depending on the volume of inquiries they receive.
By phone: If you prefer to speak to a representative, you can call Match customer service at 1-865-366-1923. They are available to assist you Monday through Friday, 8:00 am to 5:00 pm CST.
You can contact Kindle customer service in a few different ways:
how to contact amazon kindle customer service
Through the Kindle website: You can visit the Kindle Help & Customer Service website and click on the "Contact Us" button to get in touch with Kindle support. You'll be given the option to select your device, select a topic related to your issue, and choose from different contact methods such as email, phone or chat.
Via phone: If you prefer to speak to a representative, you can call Kindle customer service at 1-8865-366-9023 (within the US) . They are available to assist you 24 hours a day, 7 days a week.
Through the Kindle app: If you're using the Kindle app on your device, you can go to the "Settings" menu and select "Help & Feedback" to submit a support request
.Garmin provides GPS services through their GPS devices and mobile apps. To use Garmin's GPS services, you will need to have a compatible Garmin device or the Garmin Connect mobile app installed on your phone. Here are the steps to use garmin gps customer service:
Install the Garmin Connect app: Download and install the Garmin Connect mobile app on your phone from the App Store or Google Play Store.
Create an account: Create a Garmin account or sign in to your existing account in the Garmin Connect app.
Connect your device: Pair your Garmin device with your phone via Bluetooth or connect it to your computer to transfer data.
Enable GPS: Ensure that GPS is enabled on your device or phone, as this is required to use Garmin's GPS services.
Use GPS services: Once your device is connected and GPS is enabled, you can use Garmin's GPS services to track your location, view maps, get directions, and more.
You can contact Netflix customer care in a few different ways:
Through the Netflix website: netflix help number, You can visit the Netflix Help Center website and click on the "Contact Us" button to get in touch with Netflix support. You'll be given the option to select your issue and choose from different contact methods such as chat or phone.
Via phone: If you prefer to speak to a representative, you can call Netflix customer service at 1-865-366-9023. They are available to assist you 24 hours a day, 7 days a week.
Via chat: You can also chat with a Netflix customer service representative through the Netflix website. Look for the chat icon in the bottom right corner of the screen on the Netflix Help Center website.
Go to the Pogo Help page: Visit the Pogo Help page at https://help.ea.com/en/pogo/pogo/ to access their customer service options.
Choose your issue: Select the issue that you are experiencing from the list of options provided.
pogo third party customer service helpline,
Access customer service: On the next page, scroll to the bottom and click the "Contact Us" button.
Sign in: Sign in to your Pogo account, or create one if you haven't already.
Choose your contact method: Choose between email support or live chat support to speak with a Pogo representative.
(CALLCONTACTSUPPORT )
Dropbox offers support to its users through email and live chat. dropbox customer service, They also have a Help Center where users can search for answers to frequently asked questions or browse through articles and tutorials. However, if you need more in-depth assistance, you can reach out to Dropbox experts through the following channels:
Email support: You can submit a support request via email by filling out a form on the Dropbox Help Center website. You will receive a response from a Dropbox expert via email within a few hours to a few days.
Live chat support: You can access live chat support by logging in to your Dropbox account and clicking on the "Help Center" button. From there, click on the "Contact us" button, and then select "Chat with us" to start a live chat session with a Dropbox expert.
If you are looking for support for your HP products, there are a few ways to get in touch with HP's customer support team:
HP Support website: HP offers a comprehensive support website that includes troubleshooting guides, driver downloads, and user forums. You can access the support website by visiting https://support.hp.com.hewlett packard customer service,
Contact HP Support: You can contact HP Support by phone, chat, or email. To find the contact information for your specific HP product, visit the HP Support website and click on "Contact Support" in the top menu. From there, you can select your product and access the appropriate support options.
Social Media: HP also offers support through their social media accounts, including Twitter and Facebook. You can send them a direct message or tweet at them with your inquiry.
Virtual Agent: HP also has a virtual agent that can help you troubleshoot common issues with your HP products. You can access the virtual agent by visiting the HP Support website and clicking on "Contact Support."
Hello! How may I assist you with Kaspersky help support?
kaspersky support number
If you have any issues with Kaspersky software, you can try the following options:
Visit the Kaspersky support website: You can find answers to common problems, tutorials, and guides for using Kaspersky products on the support website.
Contact Kaspersky customer support: If you can't find the solution to your problem on the support website, you can contact Kaspersky customer support. You can do this by submitting a request through their website, initiating a chat, or calling their toll-free number.
Check the Kaspersky community forum: The Kaspersky community forum is a great place to ask for help from other Kaspersky users who may have experienced similar issues.
To set up your Canon printer wirelessly, you can follow these steps:
Check your printer: Make sure your printer is compatible with wireless connections. Also, ensure that your printer is turned on and has paper and ink. how to setup canon printer wirelessly,
Connect your printer to Wi-Fi: Press the Wi-Fi button on your printer, and wait for the light to blink. Next, press the WPS button on your Wi-Fi router, and wait for the printer to connect to the network.
Install the printer software: Visit the Canon website and download the latest software for your printer. Follow the on-screen instructions to install the software on your computer.
Add the printer to your computer: Once the software is installed, open the Control Panel on your computer and click on "Devices and Printers." Then, click on "Add a printer" and select your Canon printer from the list.
Complete the installation: Follow the on-screen instructions to complete the installation process. Your Canon printer should now be set up wirelessly.
Sure, I'd be happy to help with Netflix TV. netflix tv help, Here are some common issues and their solutions:
Netflix not working: If you're having trouble accessing Netflix on your TV, try restarting your TV and internet connection. Also, make sure your TV's firmware is up to date, and check if there are any issues with your Netflix account.
Unable to connect to Netflix: If your TV is not connecting to Netflix, try resetting your internet connection, checking if your Wi-Fi password is correct, and making sure your TV is within range of your Wi-Fi router.
Poor video quality: If the video quality is poor, check your internet speed and make sure your TV is receiving a strong Wi-Fi signal. You can also try adjusting your Netflix video quality settings.
If your Epson ink cartridge is not being recognized, you can try the following solutions:
epson ink cartridge not recognizing,
Check the cartridge: Make sure the cartridge is installed correctly and securely. You can try removing the cartridge and reinserting it to ensure it's properly seated. Also, check if there are any protective tape or stickers covering the cartridge's contacts or air vents that need to be removed.
Clean the contacts: If the cartridge contacts are dirty or have residue on them, it may not be recognized by the printer. Use a clean, lint-free cloth to gently wipe the contacts and remove any debris.
Replace the cartridge: If the above solutions don't work, you may need to replace the cartridge with a new one. Make sure to use a genuine Epson cartridge, as third-party or counterfeit cartridges may not be recognized by the printer.
Update the firmware: Check if there is a firmware update available for your printer, as this can sometimes resolve issues with ink cartridges not being recognized.
( CALL-SUPPORT-NUMBER )
To download McAfee total protection download, you can follow these steps:
Go to the McAfee website: Open your preferred web browser and navigate to the McAfee Total Protection page.
Choose your subscription: Select the subscription plan that best fits your needs, and click on the "Buy Now" button to proceed to the checkout page.
Create an account: If you don't already have a McAfee account, you will need to create one. Enter your personal information and follow the on-screen prompts to complete the account creation process.
Download the software: Once you have completed the purchase and created your account, you will be able to download the McAfee Total Protection software. Click on the "Download" button to start the download process.
Install the software: After the download is complete, open the installer file and follow the on-screen instructions to install McAfee Total Protection on your device.
If you are looking for hp laptop support phone number, you can contact HP's customer support by phone. Here's how:
Visit the HP support website: Go to the HP support website (https://www.hp.com/us-en/contact-hp/), and select your location.
Choose your product: Select "Laptops" from the product category, and enter your laptop's model number or serial number.
Contact options: Once you have entered your laptop's information, you will be presented with various contact options. Click on "Call HP" to see the phone numbers available for your location.
Call the support number: Call the phone number provided and follow the prompts to speak with a customer support representative.
If you are looking for Hangouts Chat support, you can find help and resources on the Google Workspace Help Center website (google hangouts chat, ). Here are some steps to get started:
Go to the Google Workspace Help Center website: Open your preferred web browser and navigate to the Google Workspace Help Center website.
Search for Hangouts Chat support: In the search bar, type "Hangouts Chat" and click on the search icon to find relevant help articles and resources.
Browse help articles: Browse through the help articles to find information on topics such as getting started with Hangouts Chat, troubleshooting common issues, and managing settings.
Contact Google support: If you still need assistance, you can contact Google support by clicking on the "Contact us" button at the bottom of the help center page.
To set up an HP printer, set up printer hp, you can follow these general steps:
Unbox and assemble the printer: Remove the printer from its packaging, assemble any parts or attachments that come with it, and connect the power cable to an electrical outlet.
Install ink cartridges and/or toner: Open the ink cartridge or toner door, and insert the cartridges or toner into their respective slots. Follow the instructions on the printer screen or the user manual to properly install the cartridges.
Connect the printer to a network or computer: Depending on the printer model, you may need to connect it to your computer or network. If you want to connect your printer to a wireless network, you may need to input your network name (SSID) and password during the setup process.
Install the printer driver: You will need to download and install the appropriate printer driver software onto your computer in order to use your printer. You can download the driver software from the HP website or insert the CD that came with the printer.
Print a test page: After the printer and software are installed, print a test page to ensure that everything is working correctly.
If you need assistance with an HP product, you can contact their customer service through several methods, including:
Online support: You can access HP's online support resources by visiting their support website (https://support.hp.com). Here, you can browse support articles, forums, and troubleshooting tools.
Phone support: HP offers phone support for their customers. You can find the phone number for your location by visiting their contact page (https://www8.hp.com/us/en/contact-hp/contact.html).
Email support: You can also contact HP's support team via email by filling out their online support form hewlett packard support
Chat support: HP also offers chat support on their support website. You can initiate a chat session with a customer support representative by clicking on the "Chat now" button on the contact page.
TomTom offers GPS tracking solutions for businesses and individuals.tomtom gps update, These solutions typically include GPS tracking devices and a web-based platform for tracking and managing the location and status of vehicles, assets, or people.
Here are some general steps to use TomTom GPS tracking:
Choose the appropriate GPS tracking solution: TomTom offers a variety of GPS tracking solutions designed for different applications, such as vehicle tracking, asset tracking, and personal tracking. Choose the solution that best fits your needs.
Install the GPS tracking device: Depending on the solution you choose, you may need to install a GPS tracking device on the vehicle, asset, or person you want to track. Follow the instructions provided by TomTom to properly install the device.
Activate the GPS tracking device: After the device is installed, you will need to activate it by following the instructions provided by TomTom.
Lexmark provides customer service and technical support through various channels, including phone, email, and live chat. To reach Lexmark customer service, you can:
Visit the Lexmark support website: lexmark customer service, Here, you can find answers to frequently asked questions and troubleshoot common issues.
Contact Lexmark customer service by phone: You can call the toll-free number 1-800-LEXMARK (1-865-366-9022) to speak with a customer service representative.
Use the live chat feature: If you prefer to chat with a customer service representative, you can use the live chat feature on the Lexmark support website.
Send an email: You can also send an email to Lexmark customer service by filling out a form on the support website.
Webroot provides customer support through various channels, including phone, email, and live chat. To get help with Webroot, you can:
Visit the Webroot support website: webroot customer service, Here, you can find answers to frequently asked questions and troubleshoot common issues.
Contact Webroot customer service by phone: You can call the toll-free number 1-865-366-9022 to speak with a customer service representative.
Use the live chat feature: If you prefer to chat with a customer service representative, you can use the live chat feature on the Webroot support website.
Send an email: You can also send an email to Webroot customer service by filling out a form on the support website.
Carbonite provides customer support through various channels, including phone, email, and live chat. To get help with Carbonite, you can:
Visit the Carbonite support websitecarbonite phone number, Here, you can find answers to frequently asked questions and troubleshoot common issues.
Contact Carbonite customer service by phone: You can call the toll-free number 1-865-366-9022 to speak with a customer service representative.
Use the live chat feature: If you prefer to chat with a customer service representative, you can use the live chat feature on the Carbonite support website.
Send an email: You can also send an email to Carbonite customer service by filling out a form on the support website.
( CALLVOICESUPPORT )
You can download the Opera browser from the official Opera website. Here are the steps:
Open a web browser and go to the Opera download page, which is https://www.opera.com/download.
On the download page, select your operating system from the options provided. Opera is available for Windows, Mac, and Linux.
Choose the version of Opera that you want to download. The recommended version is usually the latest stable release, but you can also choose to download beta or developer versions if you want to test new features.
Click on the "Download now" download opera for windows, button to start the download.
Once the download is complete, run the Opera installer to install the browser on your computer. Follow the on-screen instructions to complete the installation.
If safari not working on mac, here are some troubleshooting steps you can try:
Check your internet connection: Make sure you are connected to the internet and that your connection is stable. If your internet connection is weak or unstable, Safari may not be able to load web pages properly.
Clear Safari cache and cookies: Go to Safari > Preferences > Privacy and click on the "Manage Website Data" button. Then, click on "Remove All" to clear the cache and cookies.
Disable extensions and plugins: Some Safari extensions or plugins may cause problems with the browser. Go to Safari > Preferences > Extensions and uncheck all extensions to disable them. Also, go to Safari > Preferences > Websites and disable any plugins that may be causing issues.
Restart your Mac: Sometimes a simple restart of your computer can fix issues with Safari.
To download Firefox, follow these steps:
Open a web browser and go to the Firefox download page, which is located at https://www.mozilla.org/en-US/firefox/download/. firefox download,
The Firefox download page should automatically detect your operating system and language. If it doesn't, choose your operating system and language from the dropdown menus.
Click on the green "Download" button to begin downloading the Firefox installer.
Once the installer has finished downloading, locate the downloaded file in your downloads folder and double-click it to begin the installation process.
Follow the on-screen prompts to complete the installation of Firefox on your computer.
You can print from your iPhone to a Canon printer how to print from iphone to canon printer, using the following steps:
Make sure that both your iPhone and Canon printer are connected to the same Wi-Fi network.
Install the Canon PRINT Inkjet/SELPHY app from the App Store on your iPhone.
Open the Canon PRINT app on your iPhone and tap on the "Printer" icon at the bottom of the screen.
Tap on "Select Printer" and choose your Canon printer from the list of available printers.
Tap on the type of content you want to print, such as a photo or document.
Select the specific file you want to print and tap on the print icon, which looks like a printer.
Choose the print settings, such as paper size and number of copies, and tap on "Print" to start printing.
To connect an HP printer how to connect hp printer to wifi, follow these steps:
Make sure your printer is turned on and in range of your Wi-Fi network.
Press the "Settings" button on your printer's control panel.
Navigate to the "Wireless" or "Network" settings menu on the printer's display screen.
Select "Wireless Setup Wizard" or "Wi-Fi Protected Setup" (WPS), depending on your printer model.
Follow the on-screen prompts to connect your printer to your Wi-Fi network. You may be asked to enter your network name (SSID) and password.
Once your printer is connected to your Wi-Fi network, print a test page to confirm the connection.
Google Hangouts support is available through the Google Help Center. hangouts chat, Here's how to access it:
Go to the Google Help Center website (https://support.google.com/) in your web browser.
In the search bar at the top of the page, type in "Google Hangouts" and press Enter.
You will be taken to a list of articles related to Google Hangouts. Browse the articles to see if your issue is covered.
If you can't find the answer to your question in the articles, scroll to the bottom of the page and click on "Contact us".
Follow the prompts to select your issue and choose the contact method you prefer, such as phone, chat, or email.
Once you have selected a contact method, a representative from Google will assist you with your Hangouts issue.
( TECHNICLE-HELP-SUPPORT )
You can download the Opera browser for Windows by following these steps:
Go to the Opera website at https://www.opera.com/.
Click on the "Download now" download opera for windows, button located in the top right corner of the screen.
The download should start automatically, but if it doesn't, click on the "Download now" button again.
Once the download is complete, double-click on the downloaded file to start the installation process.
Follow the on-screen instructions to complete the installation process.
Once the installation is complete, launch Opera and start browsing the web.
You can download Google Chrome for Windows by following these steps:
Open a web browser on your Windows computer.
Go to the Google Chrome download page by typing "chrome download" download google chrome for windows ,[in the search bar or by visiting the URL "https://www.google.com/chrome/".
Click on the "Download Chrome" button on the page.
The download will start automatically. If it doesn't, click on the "Download Chrome" button again.
Once the download is complete, click on the installer file to start the installation process.
Follow the on-screen instructions to complete the installation.
After the installation is complete, you can launch Google Chrome and start using it.
Configuring a Cisco router can be a complex task, but here are the basic steps:how to config a cisco router
Connect to the router: Connect a console cable to the console port of the router and connect the other end to a computer using a serial cable. Use a terminal emulator such as PuTTY or Tera Term to connect to the router's console.
Access the Command Line Interface (CLI): Once connected, you should see a command prompt. Enter the enable command to access privileged mode.
Configure basic settings: Configure the hostname and domain name using the hostname and ip domain-name commands respectively.
Set passwords: Set a password for privileged mode using the enable secret command and set a password for console access using the line console 0 and password commands.
If your sbcglobal email not working, here are a few troubleshooting steps you can try:
Check your internet connection: Ensure that your internet connection is stable and working properly. If your internet connection is not working, your email account won't work either.
Verify your login credentials: Make sure that you are entering the correct email address and password for your SBCGlobal account. If you have forgotten your password, you can reset it by following the password reset process provided by AT&T.
Check your email settings: Verify that your email settings are correctly configured. Ensure that you have the correct incoming and outgoing server settings, ports, and encryption settings.
Disable any email filters: If you are using any email filters, disable them temporarily and see if that resolves the issue. Sometimes, email filters can prevent emails from coming through.
Try accessing your email from a different device: If you're unable to access your SBCGlobal email account from one device, try accessing it from a different device, such as a smartphone or tablet.
To contact Microsoft,how to contact microsoft, you can follow these steps:
Visit the Microsoft website: Go to the Microsoft website at https://www.microsoft.com/.
Select the "Support" option: Click on the "Support" option in the top navigation bar.
Choose the product or service: Select the product or service you need help with. This will take you to the support page for that particular product or service.
Select "Contact Support": Scroll down to the bottom of the page and select "Contact Support."
Choose your support option: Depending on the product or service you selected, you may have different support options available. Some common options include phone support, chat support, and email support. Select the option that works best for you.
Follow the prompts: Depending on the support option you choose, you may be prompted to provide additional information about the issue you're experiencing. Follow the prompts to provide as much detail as possible to help Microsoft support diagnose and resolve the issue.
If you are in need of at&t support for your AT&T email account, there are a few different options you can try:
Contact AT&T customer support: You can call AT&T customer support at 1-800-288-2020 or visit their website for additional support options. AT&T also offers a live chat feature for support.
Check the AT&T support website: The AT&T support website has a section dedicated to email, which includes helpful articles and guides for troubleshooting common issues.
Reset your password: If you're having trouble accessing your AT&T email account, try resetting your password. You can do this by visiting the AT&T password reset page and following the prompts.
Try a different email client: If you're having trouble accessing your AT&T email through your usual email client (such as Outlook or Apple Mail), try accessing it through a different client or through the webmail interface provided by AT&T.
( HELP-N-SUPPORT)
If safari not working on iphone, here are some troubleshooting steps you can try:
Check your internet connection: Ensure that your internet connection is stable and working properly. If your internet connection is not working, Safari won't work either.
Clear Safari cache and history: Go to the Settings app on your iPhone and select Safari. From there, scroll down and tap on "Clear History and Website Data". This will clear your browsing history, cookies, and cache, and can often fix issues with Safari.
Restart your iPhone: Restarting your iPhone can sometimes fix issues with Safari or other apps. To restart your iPhone, press and hold the Sleep/Wake button until the red slider appears. Slide the slider to turn off your iPhone. Then, press and hold the Sleep/Wake button again until the Apple logo appears.
To download and install Google Chrome, google chrome setup, follow these steps:
Open a web browser: Open any web browser on your computer.
Go to the Google Chrome website: Type "chrome.google.com" in the address bar or search for "Google Chrome" in a search engine and click on the first link.
Click on "Download Chrome": On the Google Chrome homepage, you should see a blue button that says "Download Chrome". Click on this button.
Read and accept the Terms of Service: Read the Terms of Service and click on "Accept and Install" if you agree with them.
Download the installation file: The Chrome setup file will start downloading automatically. Depending on your browser settings, you may be prompted to save the file or choose a location to save it.
Install Chrome: Once the download is complete, locate the installation file and double-click on it. Follow the prompts to install Google Chrome on your computer.
Open Google Chrome: Once the installation is complete, Google Chrome should automatically open.
To sign in to your AOL Mail account, aol mail sign in, follow these steps:
Open a web browser: Open any web browser on your computer or mobile device.
Go to the AOL Mail website: Type "mail.aol.com" in the address bar or search for "AOL Mail" in a search engine and click on the first link.
Click on "Sign In": On the AOL Mail homepage, you should see a blue button that says "Sign In". Click on this button.
Enter your AOL username or email address: In the "Username or Email" field, enter the username or email address associated with your AOL Mail account.
Enter your password: In the "Password" field, enter the password for your AOL Mail account. Make sure to enter the password correctly, as passwords are case-sensitive.
Click on "Sign In": Once you've entered your username and password, click on the "Sign In" button to access your AOL Mail account.
The password for brother remote setup password, may vary depending on your specific Brother printer model and network setup. However, here are some general steps to help you set up remote access for your Brother printer:
Connect your Brother printer to the network: Make sure that your Brother printer is connected to the same network as the computer or device you want to access it from. You can do this by following the instructions that came with your printer or by using the printer's control panel.
Install the Brother software: Download and install the Brother software on the computer or device you want to access the printer from. You can download the software from Brother's website or use the installation disc that came with your printer.
Launch the Brother software: Once the software is installed, launch it and click on "Device Selector" to search for your Brother printer on the network.
To access Dell's chat support, follow these steps:
Go to the Dell support website: Visit Dell's support website at dell support tech,
Select your product: Choose the product for which you need support, such as a laptop, desktop, or printer.
Choose your topic: Select the topic that best describes the issue you're experiencing, such as "Technical Support" or "Warranty and Returns".
Click on "Chat": On the support page for your product and topic, you should see a "Chat" button. Click on this button to initiate a chat session with a Dell support agent.
Provide your information: When prompted, provide your contact information and a brief description of your issue. This will help the support agent assist you more effectively.
Chat with the support agent: Once you're connected with a support agent, explain your issue in detail and follow their instructions to troubleshoot or resolve the problem.
( WILLCRAFTSPORTS )
The WillCraft E40 English Willow Cricket Bat, is a high-quality cricket bat made from premium grade English willow. English willow is known for its strength, durability, and performance, and is the preferred wood used to make professional-grade cricket bats.
The E40 model features a large sweet spot and thick edges, making it ideal for power hitters who want to hit the ball long and hard. It also has a balanced weight distribution, making it easier to control and maneuver during play.
In addition to its performance features, the Willcraft E40 also has a sleek and stylish design, with a natural wood finish and the Willcraft logo prominently displayed on the blade. It comes in a range of sizes to suit players of all ages and skill levels.
Overall, the Willcraft E40 English Willow Cricket Bat is a top-quality cricket bat that is designed to provide outstanding performance and durability for players of all levels. It is an excellent choice for anyone who takes their cricket seriously and wants to invest in a bat that will last for years to come.
The WillCraft Club Leather Cricket Ball, is a high-quality cricket ball designed for use in professional and recreational cricket matches. The ball is made from high-quality leather, which is durable and provides good performance during play.
The ball is designed to have a good bounce and grip, making it ideal for use on all types of cricket pitches. It is also designed to be easy to see and track during play, with a bright white color and prominent stitching.
The WillCraft Club Leather Cricket Ball is available in a range of sizes and weights, allowing players of all ages and skill levels to find a ball that suits their needs. It is also designed to be long-lasting, making it an excellent investment for any cricket player or team.
Overall, the WillCraft Club Leather Cricket Ball is a top-quality cricket ball that is designed to provide excellent performance and durability during play. It is an excellent choice for anyone who takes their cricket seriously and wants a ball that will last for many matches to come.
Willcraft Sports is an Indian sports equipment company that manufactures a variety of sports goods such as cricket bats, balls, helmets, gloves, and other sports accessories. The company is headquartered in Jalandhar, Punjab and was established in 1954. Willcraft Sports is known for its quality sports products and has a strong presence in the Indian sports market. Some of its popular brands include WillCraft, TON, and Jumbo.
WillCraft WG3 Wicket Keeping Gloves costs,
], WillCraft WG7 Wicket Keeping Gloves cost,
, WillCraft WG5 Wicket Keeping Gloves cost,
WillCraft WG4 Wicket Keeping Gloves, |
|
| Revenir en haut |
|
 |
tech help desk
Invité
|
 Posté le: Jeu Juin 15, 2023 2:04 pm Sujet du message: tech help desk Posté le: Jeu Juin 15, 2023 2:04 pm Sujet du message: tech help desk |
 |
|
If your canon printer is not responding, , there are a few things you can try to troubleshoot the issue:
Check the power source: Make sure that the printer is properly plugged into a power source and that the power cord is securely connected.
Check the connection: Ensure that the printer is connected to your computer or network properly. If it is connected via USB cable, try using a different USB port. If it is connected via Wi-Fi, try resetting the connection by turning off the printer and your router/modem, then turning them back on again.
Check for errors: Look for any error messages on the printer's display panel or on your computer. If there are error messages, follow the instructions provided to resolve the issue.
Restart the printer: Try turning off the printer and then turning it back on again.
Update drivers: Ensure that you have the latest drivers installed for your printer. You can download the latest drivers from the Canon website.
Contact support: If none of the above steps resolve the issue, contact Canon support for further assistance.
if your Canon printer is printing blank pages,How to Fix Canon Printer Printing Blank Page Error, try the following troubleshooting steps to fix the issue:
Check ink levels: Make sure that your printer has enough ink in the cartridges. Replace any empty cartridges and check if this resolves the issue.
Clean printhead: A dirty printhead can also cause blank pages to print. Clean the printhead by going to the printer settings and selecting "Maintenance" or "Cleaning". Follow the instructions provided by the printer to clean the printhead.
Run print head alignment: The print head alignment can also become misaligned and cause blank pages to print. Go to the printer settings and select "Maintenance" or "Alignment". Follow the instructions provided by the printer to align the print head.
Check paper quality: Poor quality paper or incorrect paper size settings can also cause blank pages to print. Make sure that the paper is loaded correctly and that the paper size settings in the printer settings match the size of the paper you are using.
Update drivers: Ensure that you have the latest drivers installed for your printer. You can download the latest drivers from the Canon website.
Reset printer: Try resetting your printer to its default settings. This can often fix any software issues that may be causing the problem.
Contact support: If none of the above steps resolve the issue, contact Canon support for further assistance.
If your Netgear router keeps dropping internet connection,How to Fix Netgear Router Keeps Dropping Internet Connection, try the following troubleshooting steps to fix the issue:
Check the power source: Make sure that the router is properly plugged into a power source and that the power cord is securely connected.
Check the connection: Ensure that the router is connected to your modem or internet source properly. If it is connected via Ethernet cable, try using a different cable. If it is connected via Wi-Fi, try resetting the connection by turning off the router and your modem, then turning them back on again.
Check for interference: Other devices in your home, such as cordless phones or microwaves, can interfere with your Wi-Fi signal and cause it to drop. Move your router away from any sources of interference or turn off any devices that may be causing interference.
Change Wi-Fi channel: If your Wi-Fi signal is getting interfered, try changing the Wi-Fi channel on your router. You can do this by logging into your router's settings and changing the Wi-Fi channel.
Update firmware: Ensure that you have the latest firmware installed for your router. You can download the latest firmware from the Netgear website.
Reset router: If updating firmware doesn't work, try resetting the router to its factory settings. This will erase all of the settings on the router, so you will need to set it up again from scratch.
Contact support: If none of the above steps resolve the issue, contact Netgear support for further assistance. They may be able to help you identify the problem and provide a solution.
If your epson printer shows offline, it may be due to several reasons such as connectivity issues, outdated or incorrect printer drivers, or a paper jam, among others. Here are some steps you can take to troubleshoot and fix the issue:
Check the printer connectivity: Ensure that your printer is properly connected to your computer or network. If it is a wireless printer, check that it is connected to the Wi-Fi network and the signal is strong. You can try restarting the printer and the router to refresh the connection.
Check the printer status: On your computer, go to Control Panel > Devices and Printers (or Printers and Scanners in Windows 10) and check the status of your Epson printer. If it shows as "offline," right-click on it and select "Use Printer Online" or "Set as Default Printer."
Update printer drivers: If the printer drivers are outdated or corrupted, your printer may not work correctly. Go to the Epson website and download the latest drivers for your printer model. Install them on your computer and restart the printer.
Check for paper jams: Sometimes, paper jams can cause the printer to go offline. Check for any paper jams or stuck paper inside the printer and remove them carefully.
If none of these solutions work, you can contact Epson support for further assistance.
If your Fix Fix Epson Printer Printing Balnk Pages, there could be several reasons behind it. Here are some of the troubleshooting steps that you can follow to fix this issue:
Check the ink levels: Make sure that your printer has enough ink in the cartridges. If the ink is low or empty, replace it with a new one.
Clean the printhead: The printhead of the printer may be clogged due to dried ink or dust. You can clean it manually by following the printer's manual or use the printer's utility software to clean the printhead automatically.
Check the paper tray: Ensure that the paper is loaded correctly in the paper tray. Also, make sure that the paper size and type are compatible with your printer.
Reset the printer: Sometimes, resetting the printer can resolve the issue. Turn off the printer, unplug it from the power source, wait for a few seconds, and then plug it back in and turn it on.
Update the printer drivers: Check if there is any update available for your printer drivers. Download and install the latest drivers from the Epson website.
Contact Epson support: If the above steps don't work, contact Epson customer support for further assistance.
Hopefully, one of these steps should fix the issue with your Epson printer printing blank pages.
If you are unable to log in to your Arris router can't login to arris router, here are a few things you can try:
Check your connection: Ensure that your computer is properly connected to the Arris router either via Ethernet cable or Wi-Fi.
Check the default login credentials: The default username and password for an Arris router is usually 'admin' for both fields. Try entering these credentials to access the router's web interface.
Reset the router: If you have changed the router's username and password but can't remember them, you can reset the router to its default factory settings. You can do this by pressing and holding the reset button on the back of the router for about 10-15 seconds.
Check the router's IP address: Make sure that you are using the correct IP address to access the router's web interface. The default IP address for an Arris router is usually 192.168.0.1 or 192.168.1.1.
Disable any VPN or firewall: If you have a VPN or firewall enabled on your computer, try disabling them temporarily to see if it resolves the issue.
Contact Arris customer support: If none of the above steps work, contact Arris customer support for further assistance.
By following these steps, you should be able to log in to your Arris router successfully.
Here are the general steps for setting up a Netgear router:
netgear router setup,
Connect your router to a power source and turn it on.
Connect your router to your modem using an Ethernet cable.
Connect your computer or laptop to your router using another Ethernet cable or wirelessly.
Open a web browser on your computer and type in the router's IP address (usually 192.168.1.1 or 192.168.0.1) into the address bar. Press Enter.
Enter the default username and password for your Netgear router (usually "admin" and "password", respectively). If you changed the login credentials previously, use those instead.
Follow the prompts to set up your router. You may need to enter your Internet Service Provider (ISP) login information, such as your username and password.
Once the setup process is complete, you can customize your router settings as needed.
Note that the exact steps may vary slightly depending on your Netgear router model. You can refer to your router's user manual for specific instructions.
To download To download sharp printer drivers, follow these steps:
Visit the Sharp website (https://www.sharpusa.com/) and click on the "Support" link at the top of the page.
Click on "Business Products" and select "Printers" from the drop-down menu.
Choose the model of your Sharp printer from the list of products displayed.
Select your operating system from the drop-down menu and click "Search".
Scroll down to the "Drivers" section and click on the "Download" button next to the driver that matches your operating system.
Save the driver file to your computer.
Once the driver file has finished downloading, double-click on it to begin the installation process.
Follow the prompts to install the Sharp printer driver on your computer.
Note that if you have a multi-function printer that includes scanning and copying capabilities, you may need to download additional software or drivers to access those features. Check the Sharp website for more information and downloads specific to your printer model.
canon printer driver, are software programs that allow your computer to communicate with your Canon printer and control its functions. Without the appropriate driver installed, your computer may not be able to recognize your printer or print properly.
To download the Canon printer driver, you should visit the official Canon website and navigate to the "Support" or "Downloads" section. From there, you can search for your specific printer model and operating system to find the appropriate driver.
Alternatively, you can use a driver update tool such as Driver Easy or Driver Booster to automatically search for and install the latest Canon printer driver for your system.
If your canon printer is offline, there are a few things you can try to fix the issue:
Check your printer's connections: Ensure that your printer is properly connected to your computer or network, and that there are no loose connections. If using a network printer, check if your printer is still connected to your network.
Restart your printer and computer: Sometimes, a simple restart can fix issues with your printer. Turn off both your printer and computer, and then turn them back on.
Check your printer's status: Make sure that your printer is turned on and that there are no error messages on its display panel.
Check your printer's settings: Ensure that your printer is set as the default printer on your computer, and that it is not set to offline mode.
Update your printer's driver: Visit the Canon website to check if there are any driver updates available for your printer. Download and install the latest driver to ensure that your printer is working with the latest software.
troubleshooting steps you can follow to try and resolve the issue:
canon printer is not printing,
Check the printer's power supply: Make sure that the printer is turned on and properly plugged into an electrical outlet.
Check the printer's connection to your computer: Ensure that the printer is properly connected to your computer, either via USB cable or Wi-Fi connection.
Check the printer's ink or toner levels: If the printer's ink or toner levels are low or empty, this can prevent it from printing. Check the printer's manual for instructions on how to check ink or toner levels and replace them if necessary.
Check the printer's print queue: If there are any print jobs stuck in the printer's queue, this can prevent new jobs from printing. Try clearing the print queue and restarting the printer.
Update or reinstall printer drivers: Outdated or corrupt printer drivers can also cause printing issues. Check the Canon website for the latest driver updates, and if necessary, uninstall and reinstall the printer drivers.
Check for any error messages: If there are any error messages displayed on the printer or computer screen, refer to the printer's manual or Canon's support website for troubleshooting steps.
If none of these steps resolve the issue, it may be necessary to contact
If you're experiencing issues with ,Gmail's spam filter not working, there are a few things you can try to troubleshoot the problem:
Check your spam folder: First, make sure that your spam folder is turned on and that you are checking it regularly. Sometimes legitimate emails can end up in the spam folder, so be sure to review it carefully.
Mark emails as spam: If you notice that certain emails are consistently ending up in your inbox instead of your spam folder, mark them as spam. This will help Gmail's algorithm learn to recognize similar messages as spam in the future.
Check your filters: Make sure that your filters are set up correctly and are not accidentally marking legitimate emails as spam.
Check your email settings: Ensure that your email settings are not blocking certain senders or domains.
Report the issue: If you've tried all of the above and are still experiencing issues with Gmail's spam filter not working, report the issue to Gmail's support team. They may be able to provide additional guidance or investigate any potential technical issues with your account.
If you're experiencing issues with the Gmail app not connecting to the internet Gmail app not connecting to the internet, here are some steps you can take to troubleshoot the problem:
Check your internet connection: Make sure that your device is connected to the internet and that your Wi-Fi or cellular data connection is working properly.
Check the app settings: Ensure that the Gmail app has permission to access the internet. You can check this in the app settings on your device.
Clear cache and data: Clearing the cache and data of the Gmail app can sometimes help resolve connectivity issues. You can do this by going to your device's settings, selecting "Apps & notifications", and then finding the Gmail app. From there, select "Storage & cache" and then choose "Clear cache" and "Clear data".
Update the app: Make sure that you have the latest version of the Gmail app installed on your device. Updating the app can sometimes resolve connectivity issues.
Restart your device: Sometimes simply restarting your device can resolve connectivity issues.
Uninstall and reinstall the app: If none of the above steps work, try uninstalling the Gmail app from your device and then reinstalling it from the app store. This will ensure that you have a fresh installation of the app and can often resolve connectivity issues
If you're experiencing issues with your Roadrunner email not working Roadrunner email not working, here are some steps you can take to troubleshoot the problem:
Check your internet connection: Make sure that your device is connected to the internet and that your Wi-Fi or cellular data connection is working properly.
Verify your login credentials: Make sure that you are entering your Roadrunner email address and password correctly. Double-check for typos or misspellings.
Check your email settings: Make sure that your email settings are configured correctly. You can find the email settings for Roadrunner by contacting their customer support team or checking their website.
Clear cache and cookies: Clearing the cache and cookies of your web browser can sometimes help resolve issues with Roadrunner email. You can do this by going to your browser's settings and selecting "Clear browsing data".
Try a different browser: If you're experiencing issues with Roadrunner email on a specific browser, try accessing your email on a different browser to see if the problem persists.
Disable any browser extensions: Some browser extensions can interfere with your email service. Try disabling any extensions and see if this resolves the issue.
Contact Roadrunner support: If you've tried all of the above steps and are still experiencing issues with your Roadrunner email not working, contact their customer support team for further assistance. They may be able to provide additional guidance or investigate any potential technical issues with your account.
canon printer shows offline,
canon printer is not printing,
printer is offline,
canon printer error,
where is WPS button is on a Netgear router,
sharp printer drivers,
wps button arris router,
why is epson printer offline,
Fix Epson Printer Printing Balnk Pages,
canon printer is printing blank pages,
canon printer is not responding,
Netgear drops connection,
Netgear router not working, |
|
| Revenir en haut |
|
 |
|
|
Vous pouvez poster de nouveaux sujets dans ce forum
Vous pouvez répondre aux sujets dans ce forum
Vous ne pouvez pas éditer vos messages dans ce forum
Vous ne pouvez pas supprimer vos messages dans ce forum
Vous ne pouvez pas voter dans les sondages de ce forum
|
Menu du site As-tu-vu: As tu vu - Météo - Programme télé - Astrologie - Médium voyance par webcam - Pendule - Horoscope - Annuaire cuisine et ésoterisme - Blog - Blagues - Résolution d'écran - Cours d'anglais - Provence - Cote d'azur - Aix en provence - Camargue - Marseille - Lubéron
Partenaires: Référencement - Did You Mean - Bongag - Ouaj Voyage
|